Online Bidding for Subcontractors (BOBS) – General Contractor Guide
How Can We Help?
Welcome to our Online Bidding System Guide. This guide is intended to provide an overview of the features and tools available to you within the BidCentral Online Bidding for Subcontractors (BOBS) system.
1. Getting Started
Once you access the BidCentral Online Bidding for Subcontractors (BOBS) “Bid Module” by clicking on the bid module icon in a specific project, you will be presented with a series of tools that will allow you to proceed through the process and receive bids on the project.
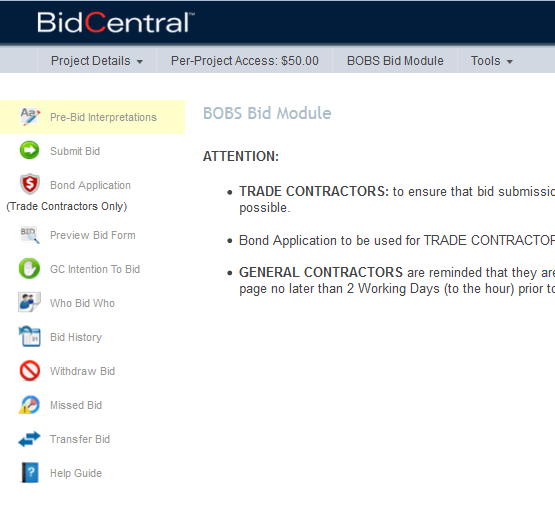
2. GC Intention to Bid
In order to confirm as a general contractor on the project, you must declare your intention to bid by using the “GC Intention to Bid” tool. To complete the process you must:
- Agree to the terms and conditions of BidCentral Online Bidding for Subcontractors.
- You must enter a valid email address, which will be used to send you email
notifications regarding bid withdrawals, bid omissions, non-compliant bids, non-compliant bonds, and updates to the WHO BID WHO. - Select the appropriate bid form that you are to receive bids on
- Select those sections/divisions that you will be bidding own forces.
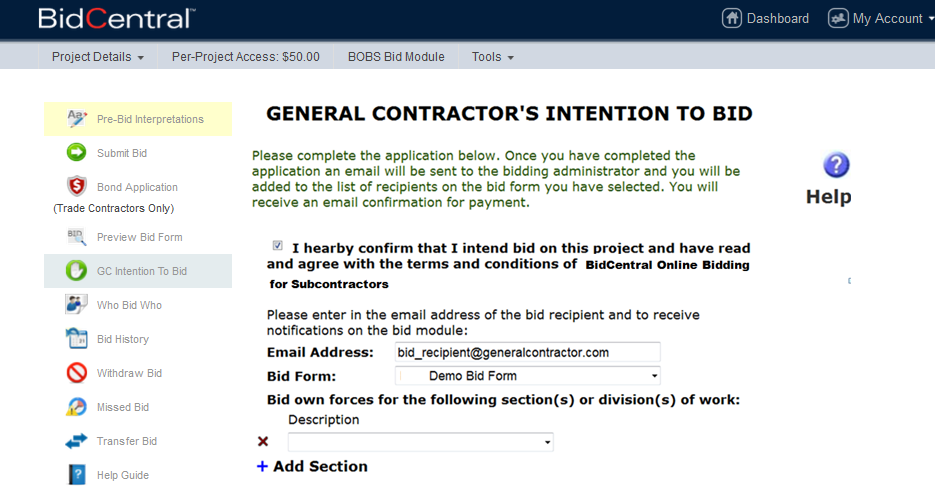
5. Make payment as required by BidCentral Online Bidding for Subcontractors Rules
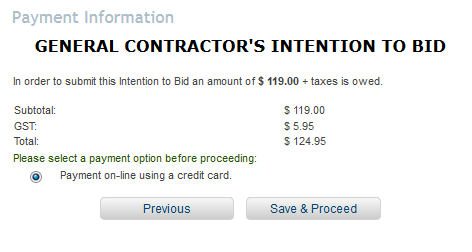
6. After the Bid Closing
3. View Bid Report
The view report tool allows you and the bid recipients to view the results of the bidding process after the bid closing date.
Bid Results
The results from the bid will be displayed and listed. Each bid that is submitted will be displayed, along with the accompanied details. You will then have the ability to print or export the results to a CSV.
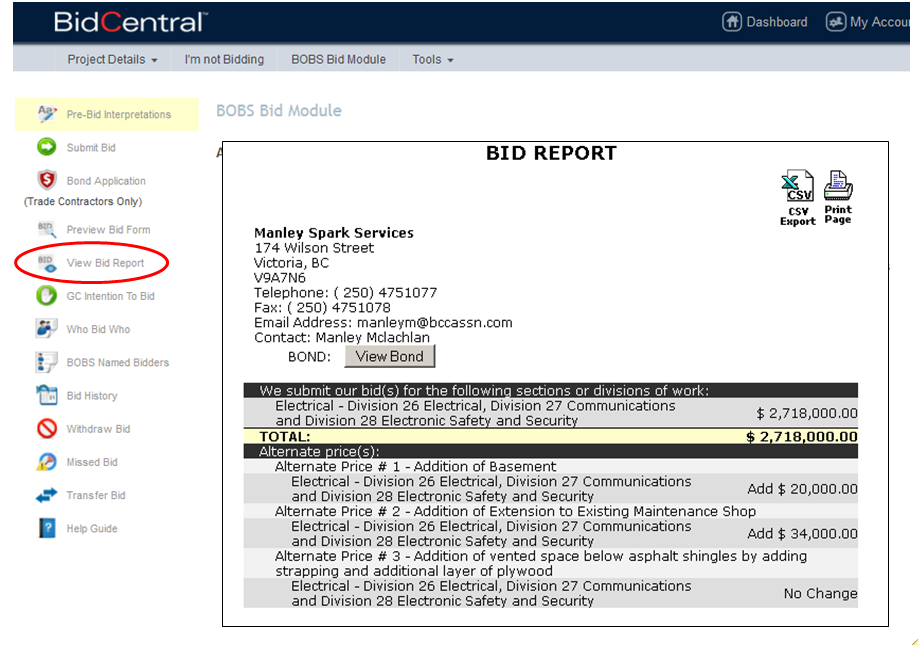
CSV Export
To export the bid data in a format ready for a spreadsheet program, click on the CSV Summary Spreadsheet icon at the top of the page.
Click the Save button, and select a location, such as the Desktop, to save your data. Locate the CSV file you have saved, in this example, on the Desktop.
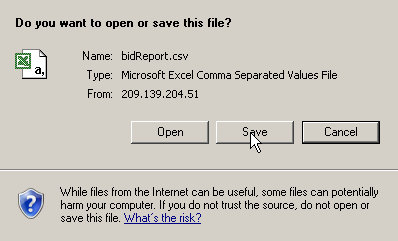
Double-clicking the CSV file will open it in your Spreadsheet Program such as Excel.
Initially, all the data is placed into the default sized and formatted cells. To make the information easier to work with it is recommended that you take a minute and reformat it. Following are a few examples of how to do this when using Microsoft Excel.
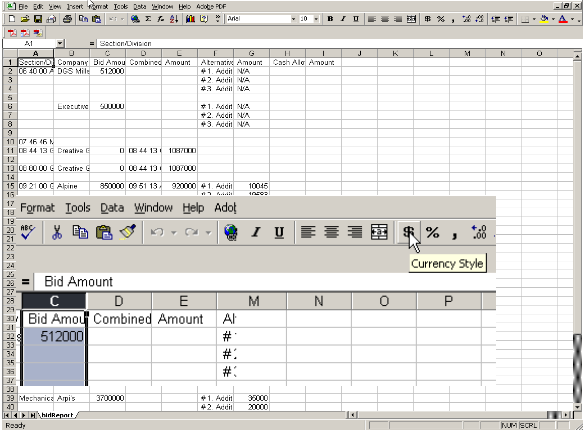
To have the currency values display with a correct “$” symbol and two decimal places, Click on the column header to select the entire column and click the Currency Style Icon.
The entire column of data will be formatted in the appropriate style and automatically expand to fit.

The columns of the spreadsheet will be at the narrow default settings and the data may disappear underneath the next column of data as shown above. To rectify this, place the mouse on the dividing line between the cells, as shown below.
When the mouse pointer changes to this bi-directional arrow, Double-Clicking the mouse will cause the cell to expand automatically to the width of the data within the cells, as shown below.
Tip! Start with the furthest cell on the right allowing you to expand the cells conveniently.
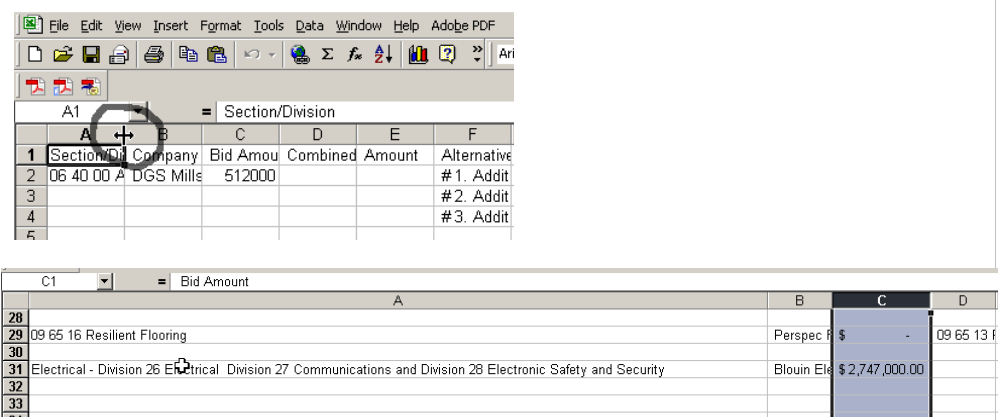
4. Naming of Bidders in BidCentral Online Bidders
Where applicable the naming of bidders received can be completed through BOBS. To do so complete the following:
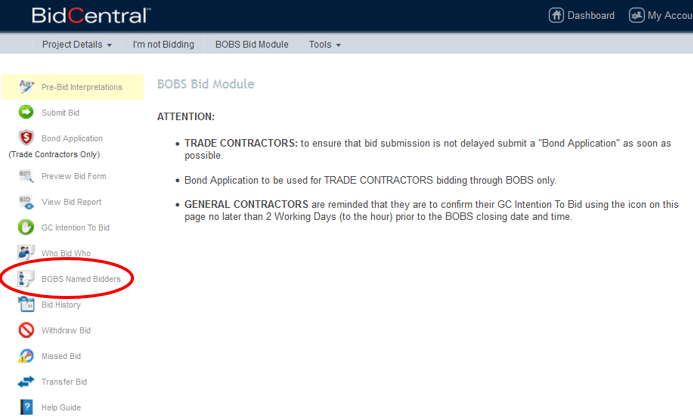
- To use this method of selecting bidders, use the BOBS Named Bidders icon under the Bid Module. This icon (shown above) will appear in the Bid Module once a General Contractor has confirmed their Intention to Bid.
- The ability to name the Selected Bidder will be available after the BOBS closing. The Selection of bidders can only happen up until the closing time for the General Contractors bidding.
- If there is more than one bid form for BOBS, you will need to select each bid form individually, and select the bidders which are applicable to that bid form.
- Once you have selected the bid form, a window will open to allow you to select a bidder for each subcontractor section or division which has closed online. You can select only one bidder for each section or division.
- If you have chosen to Bid Own forces for any section or division (as identified by you when you confirm your Intention to Bid), that option will show as a choice, as well as any other bids you may have received for that subcontractor section or division.
- If you have received no bids for a subcontractor section or division, then you may proceed per the Rules of Procedure. Where the project documents require you to name a bidder (even though you may not have received any bids online), there is the option to do so by filling in the name.
- If a bidder has withdrawn, it will show on the list of bidders form that they have done so. If, by mistake, the withdrawn bidder is selected, the Rules of Procedure will default to the lowest compliant bidder for that section or division of work.
- Once the form has been completed, it can be submitted by clicking on the Submit button. Should you try to submit without completing the form, the system will advise you of this and identify which subcontractors you have not yet chosen.
- Once you have completed the selection of named bidders and submitted the BOBS Named Bidders form, the system will provide you with this list showing your selections. Should you need to make changes after submission, you may do so by choosing the Edit button. The system will then show the form for selection of bidders again; make the necessary changes, and resubmit.
- The list of Named Bidders will remain on the system in your file for this project for your future reference. However, we recommend that you keep a copy for your records.
